راهنمای شبکه در DVR یا انتقال تصویر دوربین
مقدمه
فعال کردن شبکه در DVR به شما این امکان را می دهد تا از طریق یک PC از راه دور برای مشاهده آنلاین یا ذخیره فیلم های موجود اقدام نمایید. DVR ها توانایی وصل شدن به شبکه داخلی و گاهی در بعضی مدل ها توانایی وصل شدن به شبکه جهانی اینترنت را دارند.
اجرای تنظیمات و اتصال به DVR می تواند از طریق سیتم عامل های مختلف صورت بپذیرد ولی تصاویر استفاده شده در این آموزش از روی یک کامپیوتر با سیستم عامل ویندوز ایکس پی تهیه شده است.
مراحل اتصال به DVR
1. آدرس آی پی (IP)، زیر شبکه(subnet mask) و دروازه پیش فرض(default gateway) کامپیوتر خود را پیدا کنید و در جدول شماره 1 یادداشت نمایید
الف ) صفحه command prompt را باز میکنید
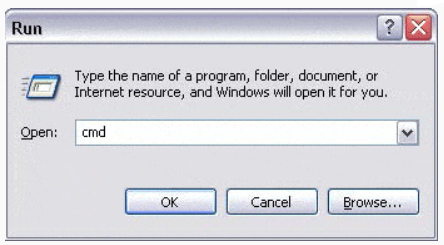
شکل شماره 1
ب ) در صفحه cmd باز شده، دستور ipconfig را تایپ کرده و اطلاعات داده شده را در جدول 1 یادداشت نمایید.

شکل شماره 2

شکل شماره 3-جدول شماره 1
توجه داشته باشید که اطلاعات آدرس شبکه ای کامپیوتر شما ممکن است با آنچه در تصویر آمده است متفاوت باشد. همچنین در نظر داشته باشید که آدرس IP در ویندوز های Vista و 7 با عنوان IPV4 نمایش داده می شوند.
2. آدرس آی پی دستگاه DVR خود را با استفاده از راهنمای موجود در جعبه تغییر دهید.
الف ) اتصالاتDVR را برقرار کنید. (بجز اتصال کابل شبکه)
ب ) DVR را روشن کرده و از طریق setup و گزینه Network وارد تنظیمات شبکه شوید.
ج ) امکان استفاده از DHCP را روی DVR غیر فعال کنید.
د ) یک آدرس آی پی برای دستگاه DVR خود در نظر بگیرید.
A ) دقیقا آدرس آی پی کامپیوتر خود را بجز قسمت آخر یادداشت کنید. مثلا 192.168.1.
B ) برای قسمت آخر یک عدد بین 1 تا 255 انتخاب کنید. توجه کنید که این عدد باید با عدد آخر آدرس آی پی کامپیوتر شما متفاوت باشد.
C ) در صفحه cmd با استفاده از دستور ping تست کنید که آیا این آی پی در شبکه موجود می باشد یا خیر
Ping 192.168.1.عدد انتخاب شده

شکل شماره 4
اگر با استفاده از دستور ping پاسخ دریافتی شبیه آنچه در شکل 5 می بینید بود، یعنی آن آدرس آی پی قبلا به یک کامپیوتر دیگر در شبکه اختصاص یافته است.
اگر بعد از استفاده از دستور ping پاسخی شبیه آنچه در شکل 6 آمده است دیدید یعنی می توانید از آن آدرس برای DVR خود استفاده نمایید.

شکل شماره 5
ه ) در قسمت آی پی DVR، آدرس آی پی انتخاب شده را وارد نمایید. آدرس زیر شبکه را باید دقیقا همانند آدرس زیر شبکه کامپیوتر خود انتخاب کنید.
و) بر اساس جدول موجود در دفترچه DVR و یا اطلاعات موجود روی صفحه تنظیمات شبکه DVR پورت های مربوط به DVR را مشخص نمایید.
ز ) تنظیمات را ذخیره کرده و از منوی شبکه خارج شوید.
ح) DVR را ریستارت نمایید تا تنظیمات اعمال شود.
ط ) کابل شبکه DVR را وصل نموده و روی دستگاه کامپیوتر خود صفحه cmd را باز کنید.
ی ) با استفاده از دستور ping چک کنید که آیا ارتباط با DVR برقرار است یا خیر. بایستی جواب دستور ping شبیه آنچه در شکل 7 دیده می شود، باشد.

شکل شماره 6
ک ) درصورتیکه ارتباط برقرار است می توانید با وارد کردن آی پی در برنامه مورد نظر روی دستگاه کامپیوتر یا دستگاه موبایل خود و دادن پورت مشخص شده در قسمت “و” ارتباط تصویری با DVR را برقرار نمایید.
ل ) درصورتیکه می خواهید از مرورگر های اینترنتی جهت اتصال و مانیتورینگ DVR استفاده نمایید کافیست مرورگر مورد نظر (IE, firefox, chrome) را باز کرده و در قسمت address bar، آی پی DVR را وارد کرده و در انتها با یک “:” پورت را به آن معرفی نمایید.
برای مثال اگر آی پی DVR شما 192.168.1.100 است و پورت تعریف شده 92 می باشد. آدرس 192.168.1.100:92 را در مرورگر وارد نمایید.

شکل شماره 7
انتقال تصاویر روی اینترنت
بعضی از DVR ها امکان انتقال تصاویر بر روی اینترنت از طریق مرورگر یا دستگاه های موبایل را دارا می باشند.
برای این منظور نیاز به یک ارتباط پرسرعت اینترنت در محل قرارگیری دستگاه DVR و یک ارتباط پرسرعت اینترنت دیگر در محلی که قرار است مانیتورینگ انجام پذیرد، وجود دارد.
برای استفاده از ویژگی انتقال تصویر بایستی port forwarding روی روتر اینترنت محل قرارگیری دستگاه DVR انجام شود.
1. با کمک اطلاعات موجود در دفترچه راهنمای روتر (مودم ADSL) خود و یا استفاده از اطلاعات وب سایت، http://portforwarding.comروتر خود را برای انجام port forwarding تنظیم نمایید.
دقت نمایید که در پروسه port forwarding شما یک پورت داخلی دارید که همان پورت مشخص شده در دستگاه DVR است و یک پورت خارجی دارید که با راهنمایی شرکت سرویس دهنده اینترنت می توانید از پورت های خالی قابل استفاده اطلاع حاصل نمایید.
همچنین لازم است تا آی پی دستگاه DVR را به عنوان آدرس دستگاهی که port forwarding روی آن انجام می شود، وارد نمایید.
2. بعد از انجام پروسه port forwarding کافیست با مراجعه به سایت www.yougetsignal.com و استفاده از ابزار port forwarding tester بررسی نمایید که آیا پروسه با موفقیت انجام شده است یا خیر.
3. با استفاده از ابزار what is my IP در وب سایت www.yougetsignal.com یا با بازکردن سایت www.whatismyip.com روی یکی از کامپیوتر های موجود در شبکه ای که دستگاه DVR هم در آن قرار دارد، شبکه خود را بدست آورید.
4. روی کامپیوتر یا دستگاه موبایل محلی که می خواهید مانیتوریگ انجام شود کافیست همانند اینکه کامپیوتر یا موبایل در همان شبکه DVR قرار دارد، عمل نمایید تنها با این تفاوت که بجای آدرس آی پی محلی که قبلا وارد کرده اید (قسمت “ل”) آدرس آی پی ای را که از سایت www.whatismyip.com بدست آورده اید وارد می کنید و بجای پورت داخلی، پورت خارجی ای که از شرکت سرویس دهنده اینترنت دریافت کرده اید وارد می نمایید.
لازم به ذکر است مرورگرهای اینترنتی بطور پیش فرض از پورت 80 استفاده می کنند که گاهی این پورت در شبکه داخلی یا شبکه اینترنت قبلا توسط نرم افزار دیگری مورد استفاده قرار گرفته یا شرکت سرویس دهنده اینترنت جهت امنیت بیشتر این پورت را بسته است.


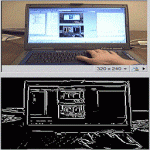
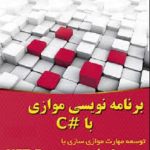
دیدگاه خود را ثبت کنید
تمایل دارید در گفتگوها شرکت کنید؟در گفتگو ها شرکت کنید.