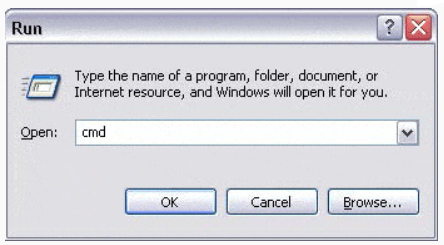تکنولوژی EFFIO-V و EFFIO-A چیست؟
تکنولوژی EFFIO-V و EFFIO-A که توسط شرکت سونی به بازار عرضه شده اند با قابلیت و عملکردهای بسیار توسعه یافته به عنوان نسل سوم سری EFFIO در نظر گرفته می شود.
این دو محصول جدید میتوانند با سنسور تصویر 960H ترکیب شده تا بتوانند کیفیت تصویری بالاتر از 700 تی وی لاین را ایجاد نماید. همچنین این آی سی ها بهبود یافتند تا قابلیت هایی از قبیل کاهش نویز سه بعدی (3D-NR)و قرار گرفتن در معرض مادون قرمز و طیف گسترده ای پویا (WDR) و یا مه زدا DEFOG)) و نمایش تصاویر در شرایط مختلف مانند نور کم ، نور مادون قرمز و نور زیاد که کاملا توسعه یافته در عملکرد خود داشته باشند. علاوه بر این این آی سی ها برای اولین بار قابلیت تشخیص اتوماتیک به صورت صنعتی و انتخاب صحنه را دارا هستند.
EFFIO-V و EFFIO-A ، اصلاح شده تا پردازشگر سیگنال را با وضوح بالا انجام دهد و رزولوشن بالای 700تی وی لاین را ایجاد کند که این رزولوشن بالاتر از رزولوشن سری های EFFIOموجود 650 تی وی لاین است .
قابلیت کاهش نویز سه بعدی
این تکنولوژی تاری موضوعات در حال حرکت ، روشنی و سیگنال به نویز تصاویری که حتی در محیط های کم نور هستند را کاهش می دهد. همچنین به طور موثر از شرایط زمانی که انعکاس نور مادون قرمز بیش از حد شده باشد و یا جزئیات نفر پنهان شده باشد و یا زمانی که در اطراف لبه ای بیرونی تصاویر و یا گوشه های تاریک شده (سایه) باشد جلوگیری می کند.
بنابراین قابلیت این تکنولوژی بهبود بخشیدن تصاویر در محیط های کم نور می باشد.
این محصولات عملکرد مناسب در هر شرایطی برای تنظیم تصاویر را دارا هستند . بعضی از نصب ها زمان زیادی برای تنظیم چند دوربین با ویژگی های مختلف برای کیفیت بهتر را از ما می گیرند . اما EFFIO-V و EFFIO-A قابلیت تشخیص اتوماتیک صحنه را دارند و فقط نیاز به یک عملکرد برای 40الگو در صحنه های تصاویر را برای تصویری ایده آل مثل محدوده دینامیکی ، درجه حرارت ، رنگ را دارد. قابلیت انتخاب صحنه از پیش تنظیم شده برای صحنه های عمومی از جمله دوربین های محیط داخل و محیط خارج نصب شده یا نظارت ترافیکی و یا نور پس زمینه تنظیمات اتوماتیک آنها بر پایه تنظیمات برای کیفیت تصویر ایده آل می باشد .
این قابلیت تنظیمات اتوماتیک برای آسان تر شدن نصب و راه اندازی تصاویر با کیفیت است .
استفاده از EFFIO-V و EFFIO-A
سایر ccd ها
منبع
| Item | Effio-V | Effio-A | |
|---|---|---|---|
| Supported CCDs | 760 H, 960 H WDR/normal CCD | 760 H, 960 H normal CCD | |
|
Functions |
Resolution | Horizontal over 700 TV lines | ← |
| WDR | ✔ | — | |
| ATR-EX2 | ✔ | ← | |
| Noise reduction | 2D-NR, 3D-NR | ← | |
| Day & Night | ✔ | ← | |
| Polygon privacy mask | Up to 20 masks | ← | |
| E-zoom | ✔ | ← | |
| Slow shutter | ✔ | ← | |
| Digital image stabilizer | ✔ | ← | |
| BLC/HLC | ✔ | ← | |
| Automatic scene detection function | ✔ | ← | |
| Scene selection function | ✔ | ← | |
| AF detector | ✔ | ← | |
| Motion detection | ✔ | ← | |
| White pixel detection compensation | Static and dynamic | ← | |
| OSD | Flexible 8 languages | ← | |
| Lens shading compensation | ✔ | ← | |
| Defog | ✔ | ← | |
| Automatic mechanical iris adjustment | ✔ | ← | |
| External synchronization | LL, VSL | ← | |
| RS-485 | ✔ | ← | |
| Coaxial communication | ✔ (Coaxitron by Pelco) | ← | |
| Outputs | Analog outputs | Y/C separate, composite | ← |
| Digital outputs | ITU-R BT.656 compliant (27 MHz / 36 MHz) |
← | |
| Package | 97-pin LFBGA | ← | |